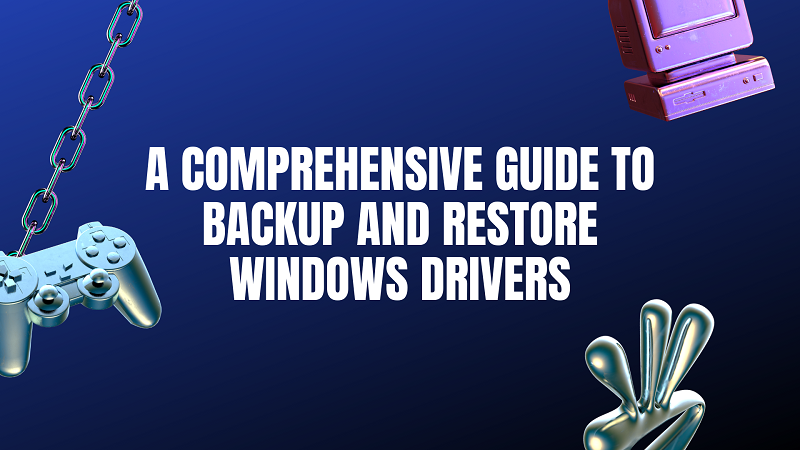
Introduction
Welcome to our comprehensive guide on backing up and restoring Windows drivers. Device drivers play a crucial role in ensuring proper communication between hardware devices and the operating system. However, driver issues can occur due to various reasons, such as system upgrades, hardware changes, or software conflicts. In such situations, having a backup of your drivers can save you time and effort by allowing you to restore them easily. In this article, we will walk you through the step-by-step process of backing up and restoring Windows drivers, ensuring a smooth and efficient experience. Let’s get started!
Table of Contents
- Why Backup Windows Drivers?
- Method 1: Using Built-in Windows Tools
- Method 2: Utilizing Third-Party Driver Backup Software
- Restoring Windows Drivers
- Conclusion
1. Why Backup Windows Drivers?
Backing up your Windows drivers is essential for several reasons. Here are a few benefits of creating a driver backup:
- Restoring functionality: In case of driver conflicts, system crashes, or hardware failures, having a backup allows you to quickly restore the drivers to their previous working state, ensuring proper device functionality.
- System upgrades: Before performing major system upgrades, such as a Windows version update, it’s prudent to back up your drivers. This ensures that if any compatibility issues arise, you can easily revert to the previous drivers.
- Driver availability: Sometimes, manufacturers may remove or update older drivers from their official websites. By creating a backup, you ensure that you have access to the specific drivers that work well with your hardware.
Now that we understand the importance of backing up Windows drivers, let’s explore two methods to accomplish this.
2. Method 1: Using Built-in Windows Tools
Windows provides built-in tools that allow you to back up and restore drivers without the need for third-party software. Here’s a step-by-step guide on how to use these tools:
- Access Device Manager: Press Windows + X on your keyboard and select Device Manager from the menu that appears.
- Select the Device: In Device Manager, locate the device whose driver you want to back up. Right-click on the device name and choose Properties.
- Access Driver Details: In the Properties window, go to the Driver tab and click on Driver Details.
- Copy File Details: A new window will open, displaying the driver file details. Take note of the driver file name and its location.
- Backup the Driver: Now, open File Explorer and navigate to the driver file location. Copy the driver file to a secure location, such as an external hard drive or cloud storage.
By following these steps, you have successfully backed up a specific Windows driver. Repeat the process for each driver you wish to back up.
Read Also – How to Update AMD Drivers on Windows 10
3. Method 2: Utilizing Third-Party Driver Backup Software
While the built-in tools can help you, back up drivers, individually, third-party software offers a more convenient solution for backing up multiple drivers simultaneously. Here’s how you can use third-party driver backup software:
- Choose Reliable Software: Research and select a reputable driver backup software that suits your requirements. Some popular options include Driver Magician, Double Driver, and DriverMax.
- Download and Install: Visit the official website of the chosen software and download the setup file. Install the software on your Windows PC following the provided instructions.
- Launch the Software: Once installed, launch the driver backup software.
- Backup Drivers: In the software interface, look for the backup option. It is usually labeled as “Backup Drivers” or something similar. Click on it to initiate the backup process.
- Select Drivers: The software will scan your system and display a list of installed drivers. Select the drivers you want to back up or choose the option to back up all drivers.
- Choose Backup Location: Specify the location where you want to save the driver backup. It is recommended to use an external storage device or a separate partition on your hard drive.
- Initiate Backup: Start the backup process by clicking on the “Backup” or “Start Backup” button within the software.
- Wait for Completion: Allow the software to complete the backup process. The duration may vary depending on the number and size of the selected drivers.
- Verify Backup: Once the backup is finished, verify that the driver files have been successfully saved to the specified location.
By following these steps, you can utilize third-party driver backup software to create a comprehensive backup of your Windows drivers.
4. Restoring Windows Drivers
Having a driver backup is useful only if you know how to restore the drivers when needed. Here’s how you can restore Windows drivers using the methods mentioned:
Method 1: Using Built-in Windows Tools
- Access Device Manager by pressing Windows + X and selecting Device Manager.
- Locate the device for which you want to restore the driver. Right-click on the device name and select Properties.
- In the Properties window, go to the Driver tab and click on Update Driver.
- Choose the option to Browse my computer for drivers.
- Browse to the location where you saved the driver backup and select the appropriate driver file.
- Follow the on-screen instructions to complete the driver installation.
Repeat these steps for each driver you wish to restore.
Method 2: Utilizing Third-Party Driver Backup Software
- Launch the driver backup software on your PC.
- Look for the option to Restore Drivers or something similar within the software interface.
- Select the drivers you want to restore from the backup.
- Choose the location of the driver backup files.
- Initiate the restore process by clicking on the “Restore” or “Start Restore” button.
- Wait for the software to restore the selected drivers to their respective devices.
Ensure that you follow the instructions provided by the software to ensure a successful driver restoration.
Conclusion
In conclusion, backing up and restoring Windows drivers is a crucial step to ensure device functionality, system stability, and easy recovery from driver-related issues. Whether you choose to use the built-in Windows tools or third-party driver backup software, creating a comprehensive backup of your drivers can save you time and effort in the long run.
Remember to regularly update your driver backups to include any new installations or changes to your system. By following the methods outlined in this guide, you can confidently back up and restore Windows drivers, ensuring a smooth and hassle-free computing experience.
