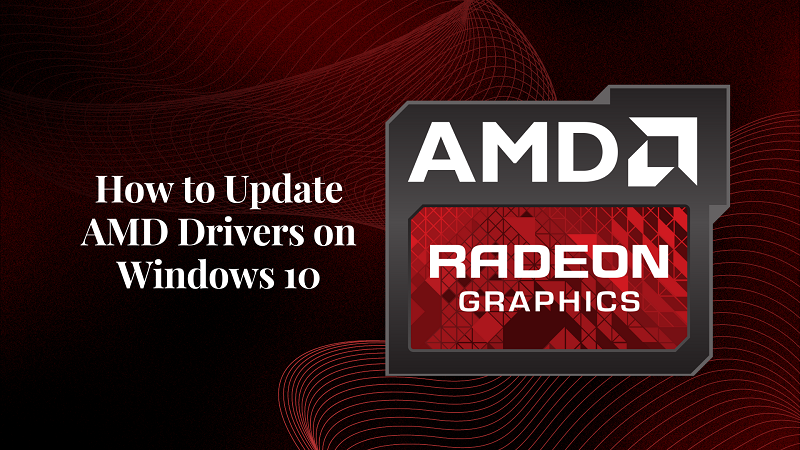
Keeping your AMD drivers up to date is crucial for optimal performance and compatibility with the latest software and games. In this guide, we will walk you through the steps to update AMD drivers on Windows 10, ensuring that your system runs smoothly and efficiently.
Method 1: Using AMD Driver Auto-Detect Tool
- Visit the official AMD website at www.amd.com.
- Navigate to the “Drivers & Support” section.
- Look for the “Auto-Detect and Install Radeon Graphics Drivers” option.
- Click on the link and download the AMD Driver Auto-Detect Tool.
- Once downloaded, run the tool and follow the on-screen instructions.
- The tool will automatically detect your AMD graphics card model and recommend the appropriate driver version.
- Click on the “Download” button to fetch and install the recommended driver.
- Follow the installation prompts and restart your computer if necessary.
Method 2: Using AMD Radeon Software
- If you have an AMD Radeon graphics card, you can update the drivers using the AMD Radeon Software.
- Right-click on an empty area of your desktop and select “AMD Radeon Software” from the context menu.
- In the Radeon Software window, click on the “Settings” tab located at the bottom-right corner.
- Select “Updates” from the left-hand menu.
- Click on the “Check for Updates” button to scan for the latest driver version.
- If an update is available, click on the “Download and Install” button.
- Follow the on-screen prompts to complete the installation.
- Restart your computer to apply the changes.
Method 3: Manual Driver Download from AMD Website
- Visit the official AMD website at www.amd.com.
- Navigate to the “Drivers & Support” section.
- Choose the appropriate options from the drop-down menus to specify your graphics card model and operating system.
- Click on the “Submit” or “Search” button to display the available driver downloads.
- Look for the latest driver version compatible with your system and click on the download button next to it.
- Once the driver file is downloaded, locate it on your computer and run the installer.
- Follow the on-screen instructions to install the driver.
- Restart your computer to complete the installation process.
Method 4: Windows Device Manager
- Press the Windows key + X and select “Device Manager” from the menu.
- Expand the “Display adapters” category to reveal your AMD graphics card.
- Right-click on your AMD graphics card and select “Update driver.”
- In the next window, choose the option “Search automatically for updated driver software.”
- Windows will search online for the latest driver version and install it automatically if available.
- Follow any additional prompts or instructions provided by Windows.
- Restart your computer to apply the changes.
By following these methods, you can easily update your AMD drivers on Windows 10. Whether you prefer using the AMD Driver Auto-Detect Tool, the AMD Radeon Software, manual driver downloads from the AMD website, or the Windows Device Manager, keeping your drivers up to date will enhance your system’s performance and ensure compatibility with the latest software and games.
Remember to restart your computer after installing the updated drivers to apply the changes effectively. Enjoy an optimized experience with your AMD graphics card on Windows 10!
Method 5: Windows Update
- Windows Update can also help in updating AMD drivers on your Windows 10 system.
- Press the Windows key + I to open the Settings app.
- Click on “Update & Security” from the available options.
- In the Windows Update section, click on the “Check for updates” button.
- Windows will now check for any available updates, including driver updates for your AMD graphics card.
- If an update is found, click on the “Download” button to begin the installation process.
- Follow the on-screen instructions to complete the update installation.
- Restart your computer if prompted.
Method 6: Third-Party Driver Updater Software
- There are various third-party driver updater software available that can simplify the process of updating AMD drivers on Windows 10.
- Research and choose a reputable driver updater tool that supports AMD graphics cards.
- Download and install the driver updater software on your computer.
- Launch the software and scan your system for outdated drivers.
- Once the scan is complete, the software will display a list of outdated drivers, including AMD drivers.
- Locate the AMD driver in the list and click on the “Update” button next to it.
- The software will automatically download and install the latest driver version for your AMD graphics card.
- Follow any additional instructions provided by the software.
- Restart your computer to apply the changes.
Method 7: Contact AMD Support
- If you have followed all the above methods and are still experiencing issues with updating your AMD drivers, it may be helpful to reach out to AMD Support.
- Visit the official AMD website at www.amd.com and navigate to the “Support” section.
- Look for contact options such as live chat, email support, or a support phone number.
- Explain the issue you are facing and provide relevant details about your system and graphics card.
- The AMD support team will guide you through the troubleshooting process and provide further assistance in updating your AMD drivers.
By utilizing these additional methods, you can further enhance your options for updating AMD drivers on Windows 10. Windows Update can provide driver updates, and third-party driver updater software can simplify the process. If all else fails, contacting AMD Support directly can provide personalized guidance and support.
Keeping your AMD drivers up to date is essential for optimal performance and compatibility with the latest software and games. We hope that this extended guide has provided you with valuable solutions to update your AMD drivers successfully. Enjoy the enhanced performance and functionality of your AMD graphics card on Windows 10!
